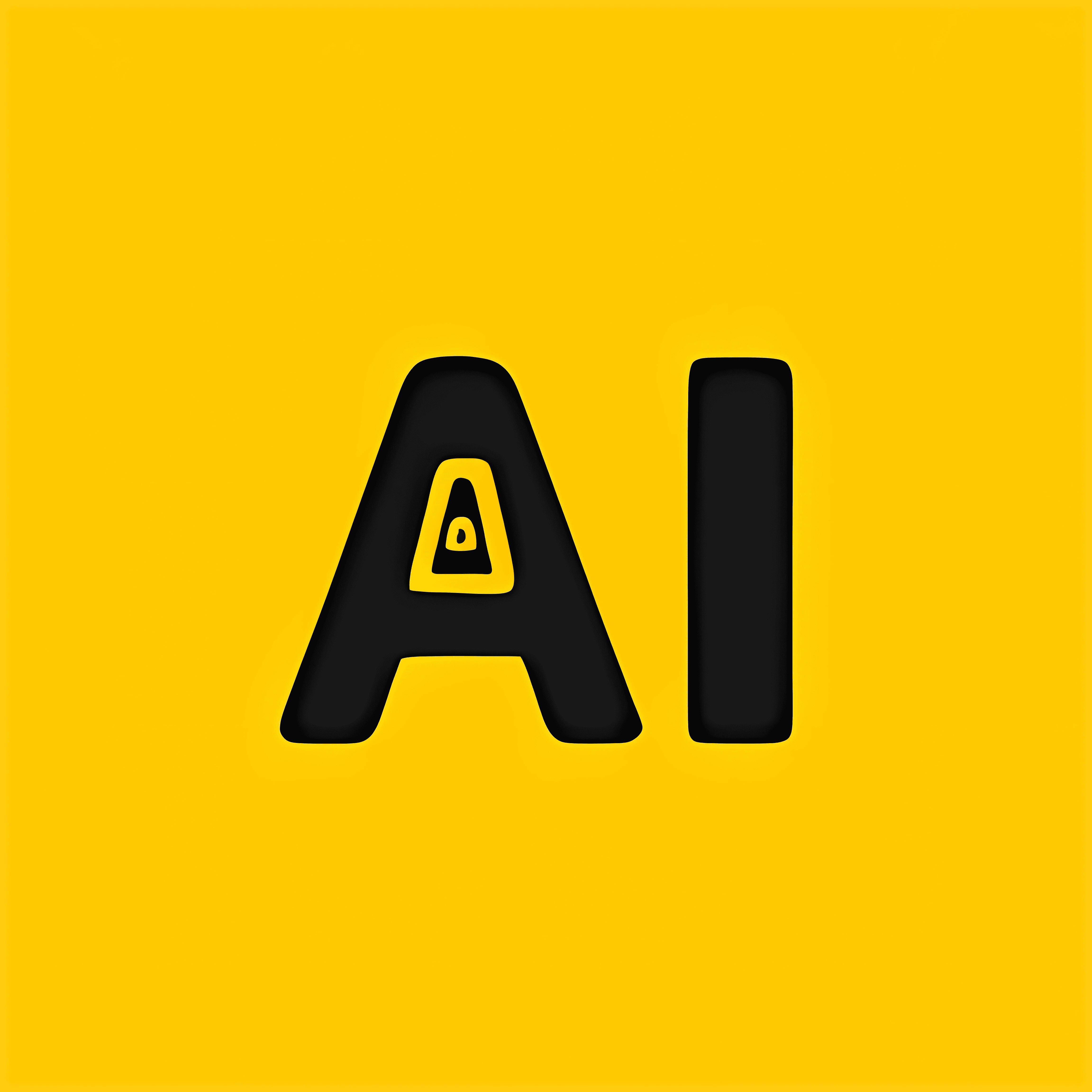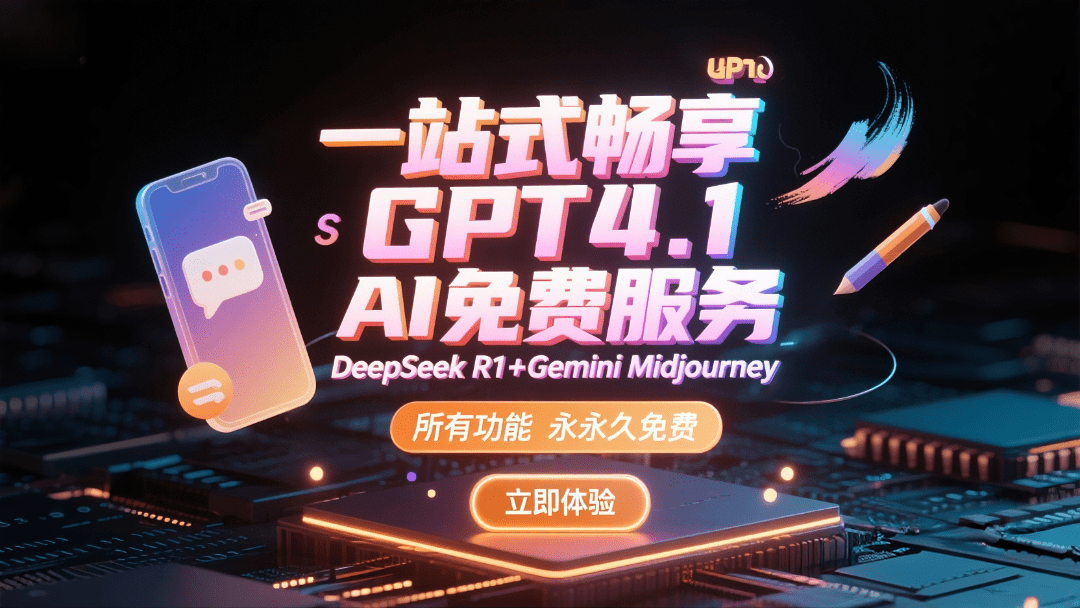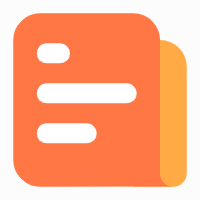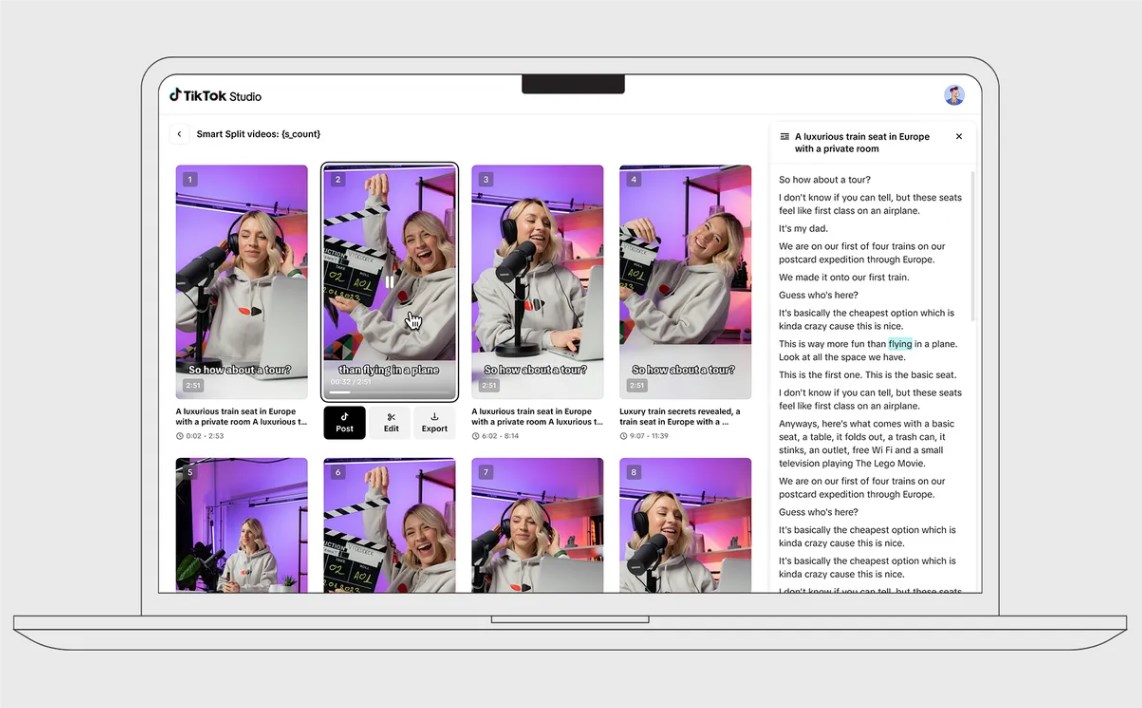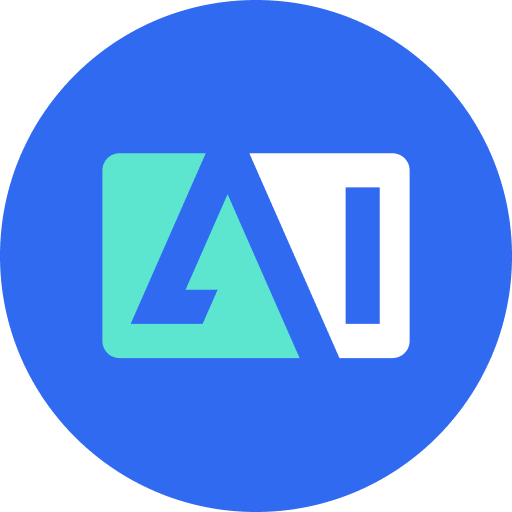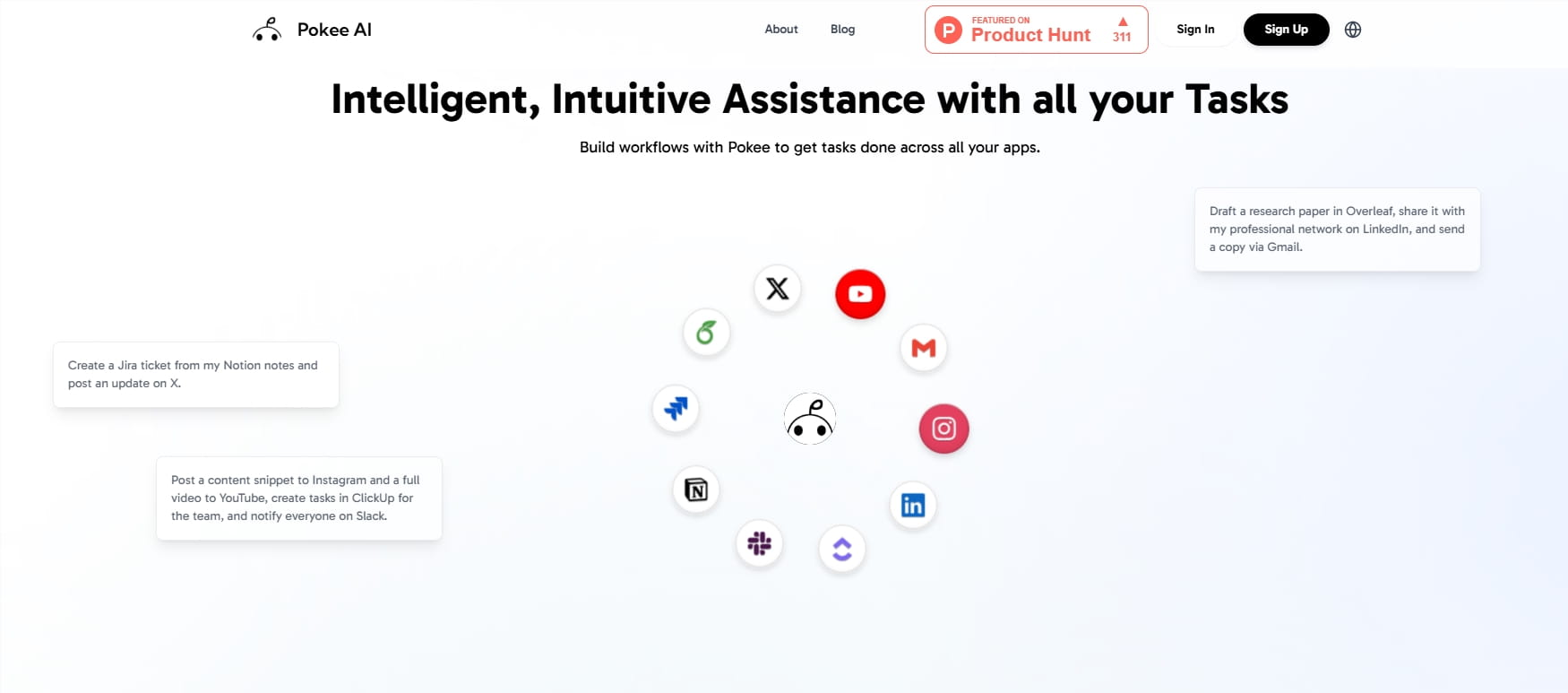在Windows 10操作系统中,电脑桌面不仅仅是一个简单的背景展示区域,它承载着用户与系统交互的重要功能。然而,在某些特定情况下,用户可能需要关闭或重启桌面环境。本文将深入探讨Win10系统下关闭电脑桌面的多种方法,并分析这些操作可能带来的影响,以及如何应对可能出现的问题。
方法一:通过任务管理器结束桌面窗口管理器
任务管理器是Windows系统中一个强大的工具,它可以用来监控和管理正在运行的进程。通过任务管理器,我们可以结束“桌面窗口管理器”(dwm.exe)进程,从而达到关闭桌面的效果。桌面窗口管理器负责渲染桌面上的图形界面,包括窗口、图标和任务栏等。结束该进程会导致桌面上的所有元素消失,只留下一个黑屏。
操作步骤:
- 按下
Ctrl + Shift + Esc组合键,快速打开任务管理器。 - 在任务管理器中,切换到“详细信息”选项卡(如果任务管理器以简略模式打开)。
- 在进程列表中,找到名为“桌面窗口管理器”或“dwm.exe”的进程。
- 右键点击该进程,选择“结束任务”。
- 系统会弹出警告窗口,提示结束该进程可能会导致数据丢失或系统不稳定。确认要继续操作,点击“结束任务”按钮。

注意事项:
- 结束桌面窗口管理器进程会导致桌面上的所有窗口和图标消失,未保存的数据可能会丢失。因此,在执行此操作之前,请务必保存所有正在进行的工作。
- 系统可能会自动重启桌面窗口管理器进程。如果桌面没有自动恢复,可以尝试手动重启该进程。
方法二:通过运行新任务重启桌面
如果桌面窗口管理器进程崩溃或被意外关闭,导致桌面无法正常显示,可以通过任务管理器手动重启桌面。这种方法比直接结束进程更安全,因为它不会强制关闭所有正在运行的程序。
操作步骤:
- 按下
Ctrl + Shift + Esc组合键,打开任务管理器。 - 点击任务管理器窗口左上角的“文件”菜单,选择“运行新任务”。
- 在弹出的“新建任务”对话框中,输入
explorer.exe,然后点击“确定”按钮。

原理分析:
explorer.exe是Windows资源管理器的进程,它负责管理桌面、任务栏和文件资源管理器等。通过运行explorer.exe,可以重新启动桌面环境,恢复桌面上的所有元素。
方法三:隐藏桌面图标
虽然这种方法不能真正关闭桌面,但它可以隐藏桌面上的所有图标,使桌面看起来像被关闭了一样。这种方法适用于需要暂时清理桌面,或者不想让别人看到桌面上的图标的情况。
操作步骤:
- 在桌面上右键点击空白处,选择“查看”。
- 在“查看”菜单中,取消勾选“显示桌面图标”选项。
优点:
- 操作简单,快速隐藏桌面图标。
- 不会影响正在运行的程序。
- 可以随时恢复显示桌面图标。
缺点:
- 只是隐藏了图标,桌面仍然在运行。
- 如果需要完全关闭桌面,这种方法不适用。
方法四:通过个性化设置关闭主题
通过个性化设置,可以更改或关闭当前使用的主题,从而改变桌面的外观。虽然不能完全关闭桌面,但可以将其设置为一个简单的背景,减少资源占用。
操作步骤:
- 在桌面上右键点击空白处,选择“个性化”。
- 在“个性化”窗口中,选择“主题”。
- 在“主题”设置中,可以选择一个简单的Windows默认主题,或者选择“无主题”。
- 在“背景”设置中,可以选择一张简单的图片或纯色作为桌面背景。
高级应用:使用组策略编辑器自定义桌面
对于Windows 10专业版、企业版或教育版用户,可以使用组策略编辑器更深入地自定义桌面环境。组策略编辑器允许管理员配置各种系统设置,包括桌面行为。
操作步骤:
- 按下
Win + R组合键,打开“运行”对话框。 - 输入
gpedit.msc,然后点击“确定”按钮,打开组策略编辑器。 - 在组策略编辑器中,依次展开以下节点:
- 用户配置
- 管理模板
- 桌面
- 在“桌面”设置中,可以找到各种与桌面相关的策略,例如“隐藏桌面上的所有图标”、“禁用更改桌面背景”等。
- 双击要修改的策略,打开策略设置窗口。
- 选择“已启用”或“已禁用”选项,然后点击“确定”按钮,保存设置。
常见问题与解决方案
关闭桌面后,如何恢复?
- 如果通过结束“桌面窗口管理器”进程关闭了桌面,可以尝试按下
Ctrl + Alt + Delete组合键,选择“任务管理器”,然后点击“文件”菜单,选择“运行新任务”,输入explorer.exe,点击“确定”按钮,重新启动桌面。 - 如果通过隐藏桌面图标关闭了桌面,只需右键点击桌面空白处,选择“查看”,然后勾选“显示桌面图标”选项即可。
- 如果通过结束“桌面窗口管理器”进程关闭了桌面,可以尝试按下
关闭桌面后,系统出现异常?
- 关闭桌面可能会导致系统不稳定,尤其是在运行大型程序或游戏时。如果出现异常,可以尝试重启电脑。
- 如果重启后问题仍然存在,可以尝试使用系统还原功能,将系统恢复到之前的状态。
如何防止桌面被意外关闭?
- 避免运行不信任的程序,这些程序可能会导致桌面窗口管理器进程崩溃。
- 定期更新显卡驱动程序,以确保系统的稳定性和兼容性。
- 使用杀毒软件,定期扫描电脑,以防止病毒或恶意软件感染。
结论
关闭电脑桌面是一个相对高级的操作,在大多数情况下,用户并不需要这样做。然而,在某些特定情况下,例如需要解决桌面故障或优化系统性能时,关闭桌面可能会有所帮助。本文介绍了几种关闭电脑桌面的方法,并分析了这些操作可能带来的影响。希望这些信息能够帮助读者更好地理解和管理Windows 10桌面环境。