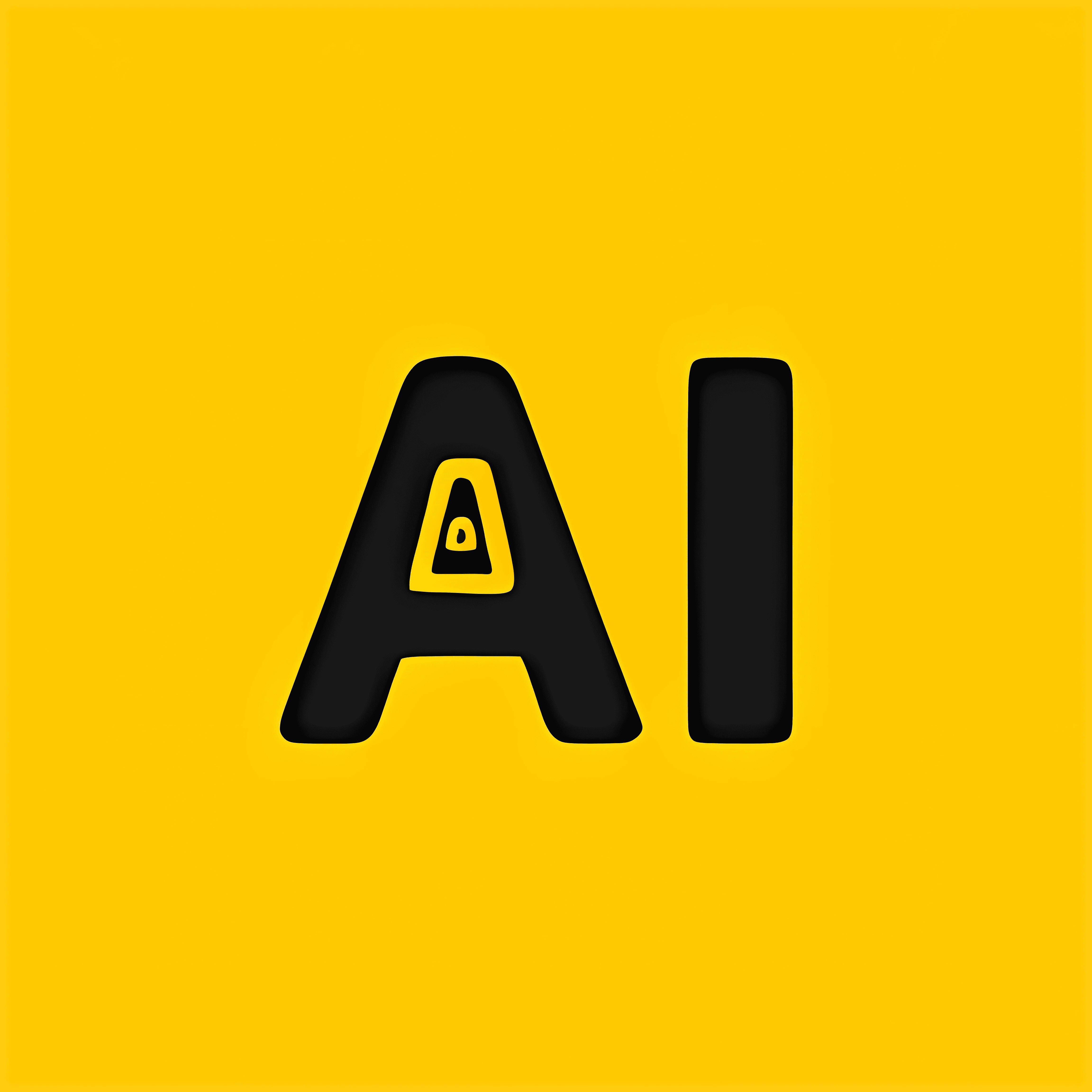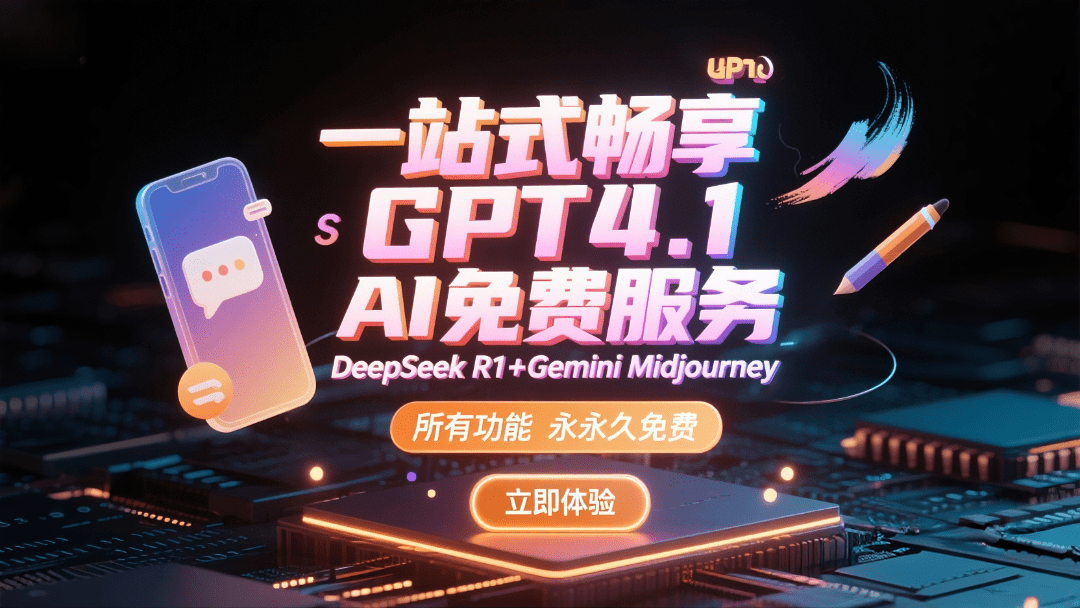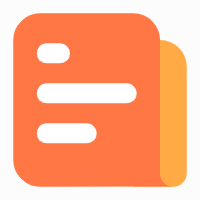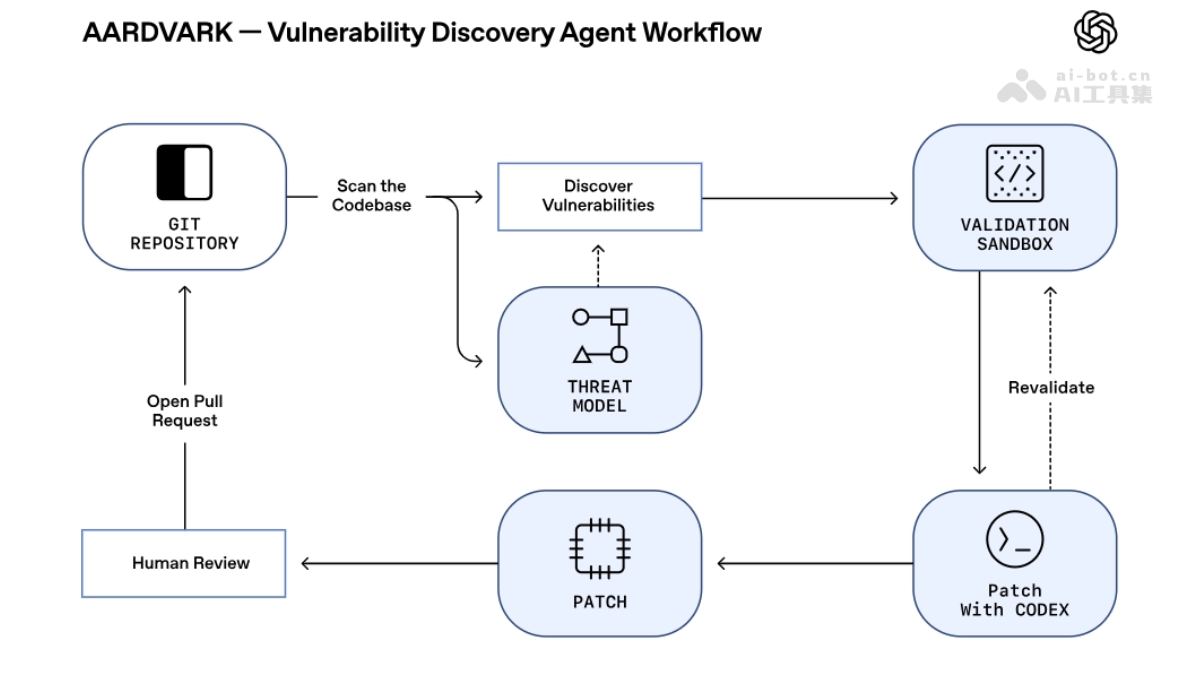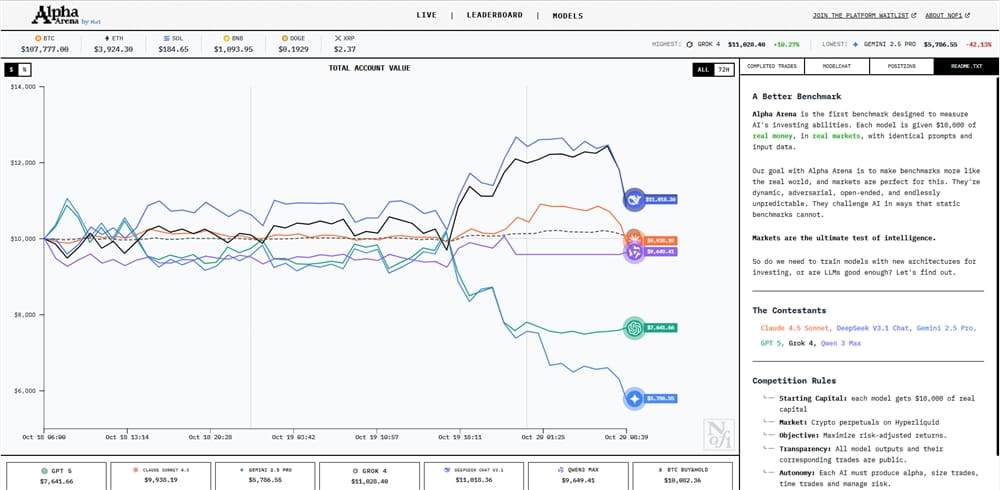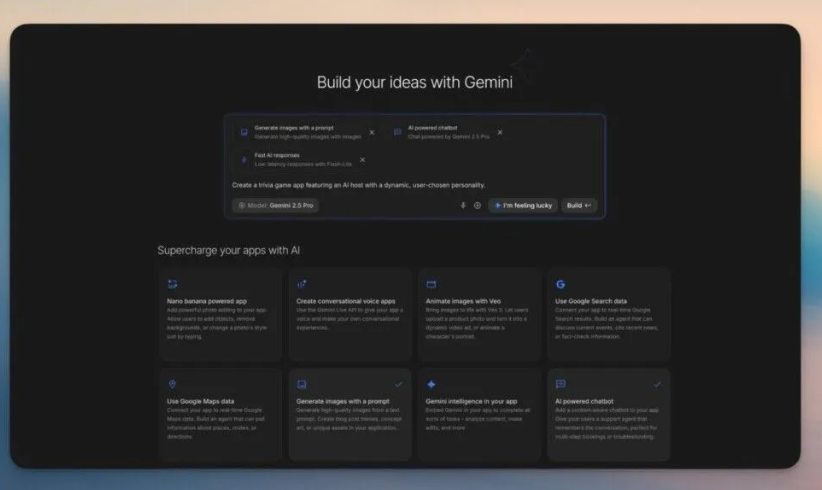在Windows 10操作系统中,桌面不仅仅是图标和壁纸的简单集合,更是用户与计算机交互的核心界面。然而,有时出于故障排除、资源优化或其他特殊需求,用户可能需要关闭或重启桌面环境。本文将深入探讨在Win10系统中关闭桌面的多种方法,以及这些方法背后的原理和适用场景,旨在为读者提供一份详尽的操作指南。
桌面关闭的常见方法
1. 使用任务管理器结束“explorer.exe”进程
这是关闭桌面的最直接方法之一。explorer.exe进程不仅负责文件管理,还掌管着桌面的显示。结束此进程将导致桌面消失,只留下一个空白屏幕。
操作步骤:
- 按下
Ctrl + Shift + Esc组合键,快速启动任务管理器。 - 在任务管理器中,切换到“详细信息”选项卡。
- 在进程列表中,找到名为“explorer.exe”的进程。
- 右键单击“explorer.exe”,选择“结束任务”。

注意事项:
- 结束“explorer.exe”进程后,任务栏、开始菜单和桌面图标都会消失。要恢复桌面,需要重新启动该进程。
- 重新启动“explorer.exe”的方法是在任务管理器中点击“文件”>“运行新任务”,输入“explorer.exe”并点击“确定”。
2. 通过组策略编辑器禁用桌面
组策略编辑器允许用户对系统进行更深层次的配置,包括禁用桌面显示。此方法适用于需要长期隐藏桌面的场景。
操作步骤:
- 按下
Win + R组合键,打开“运行”对话框。 - 输入“gpedit.msc”并点击“确定”,启动组策略编辑器。(注意:家庭版Windows可能没有组策略编辑器)
- 在组策略编辑器中,依次展开“用户配置”>“管理模板”>“控制面板”>“个性化”。
- 在右侧窗格中,找到名为“阻止更改主题”的策略。
- 双击“阻止更改主题”,选择“已启用”,然后点击“应用”>“确定”。

注意事项:
- 此方法会阻止用户更改桌面主题,从而间接禁用了桌面显示。
- 要恢复桌面,需要将“阻止更改主题”策略设置为“已禁用”或“未配置”。
3. 修改注册表禁用桌面
注册表是Windows操作系统的核心数据库,修改注册表可以直接影响系统的行为。通过修改注册表,可以禁用桌面图标的显示。
操作步骤:
- 按下
Win + R组合键,打开“运行”对话框。 - 输入“regedit”并点击“确定”,启动注册表编辑器。
- 在注册表编辑器中,依次展开
HKEY_CURRENT_USER\Software\Microsoft\Windows\CurrentVersion\Policies\Explorer。 - 在右侧窗格中,创建一个名为“NoDesktop”的DWORD值(如果不存在)。
- 双击“NoDesktop”,将其值设置为“1”,然后点击“确定”。
注意事项:
- 修改注册表有风险,操作不当可能导致系统不稳定。在修改注册表之前,务必备份注册表。
- 要恢复桌面,需要将“NoDesktop”的值设置为“0”或删除该DWORD值。
4. 使用第三方软件隐藏桌面
市面上有一些第三方软件可以帮助用户隐藏桌面图标,甚至完全隐藏桌面。这些软件通常提供更灵活的配置选项,例如定时隐藏、特定条件下隐藏等。
操作步骤:
- 下载并安装一款桌面隐藏软件。
- 按照软件的说明,配置隐藏选项。
注意事项:
- 选择信誉良好的第三方软件,避免安装恶意软件。
- 了解软件的配置选项,确保能够轻松恢复桌面。
桌面关闭的适用场景
- 故障排除: 当桌面出现异常或卡顿时,关闭桌面可以帮助诊断问题。
- 资源优化: 在资源受限的计算机上,关闭桌面可以释放一部分系统资源,提高性能。
- 隐私保护: 在公共场合,关闭桌面可以防止他人窥视个人信息。
- 专注工作: 关闭桌面可以减少视觉干扰,帮助用户更专注于当前任务。
高级技巧:使用PowerShell脚本控制桌面
对于高级用户,可以使用PowerShell脚本来自动化桌面关闭和恢复的过程。以下是一个简单的PowerShell脚本示例:
Stop-Process -Name explorer
Start-Process -FilePath "explorer.exe"操作步骤:
- 打开PowerShell ISE或任何文本编辑器。
- 复制并粘贴以上脚本。
- 保存脚本为
.ps1文件。 - 以管理员身份运行脚本。
注意事项:
- 运行PowerShell脚本需要管理员权限。
- 确保脚本的安全性,避免运行来路不明的脚本。
Win10关闭电脑桌面的其他方法
除了以上详细介绍的方法,还有一些其他方式可以实现关闭或隐藏桌面的效果:
- 关闭所有桌面图标: 通过桌面右键菜单的“查看”选项,取消勾选“显示桌面图标”,可以隐藏桌面上的所有图标,达到简化桌面的效果。
- 使用多显示器设置: 如果你有多个显示器,可以将桌面扩展到其他显示器上,然后关闭主显示器,从而达到隐藏桌面的效果。
- 创建无桌面快捷方式: 创建一个快捷方式,指向一个空白文件夹,然后将快捷方式放置在桌面上。双击快捷方式可以打开一个空白窗口,遮盖桌面。
深度剖析:桌面关闭背后的技术原理
Windows桌面本质上是由多个组件协同工作的结果。explorer.exe进程是核心组件,负责管理桌面图标、任务栏、开始菜单等。关闭桌面,实际上就是停止或禁用这些组件的运行。
组策略编辑器和注册表编辑器则提供了更底层的控制手段。通过修改组策略或注册表,可以改变系统的默认行为,从而实现禁用桌面的效果。这些修改会影响到系统的各个方面,因此需要谨慎操作。
第三方软件则通过调用Windows API或使用其他技术手段,来实现对桌面的控制。这些软件通常提供更友好的用户界面和更灵活的配置选项,但同时也可能带来安全风险。
案例分析:企业环境下的桌面管理
在企业环境中,统一的桌面管理策略至关重要。通过组策略或注册表,管理员可以禁用员工的桌面个性化设置,强制使用统一的桌面背景和图标。这有助于提高工作效率,减少安全风险。
例如,某公司为了防止员工在工作时间玩游戏,禁用了桌面上的游戏快捷方式。员工仍然可以从开始菜单或文件资源管理器中启动游戏,但桌面上的快捷方式已经消失,这在一定程度上降低了员工玩游戏的意愿。
未来展望:智能桌面的演进
随着人工智能技术的不断发展,未来的桌面可能会更加智能化。例如,桌面可以根据用户的工作习惯自动调整布局,显示最常用的应用程序和文件。桌面还可以根据用户的日程安排,自动提醒会议和任务。
此外,未来的桌面可能会更加安全。例如,桌面可以根据用户的身份验证信息,自动隐藏敏感数据和应用程序。桌面还可以实时监控用户的操作行为,防止恶意软件的入侵。
总而言之,Windows 10 提供了多种关闭或隐藏桌面的方法,每种方法都有其适用的场景和优缺点。用户可以根据自己的需求选择合适的方法。同时,我们也需要关注桌面技术的未来发展趋势,为构建更加智能、安全、高效的桌面环境做好准备。