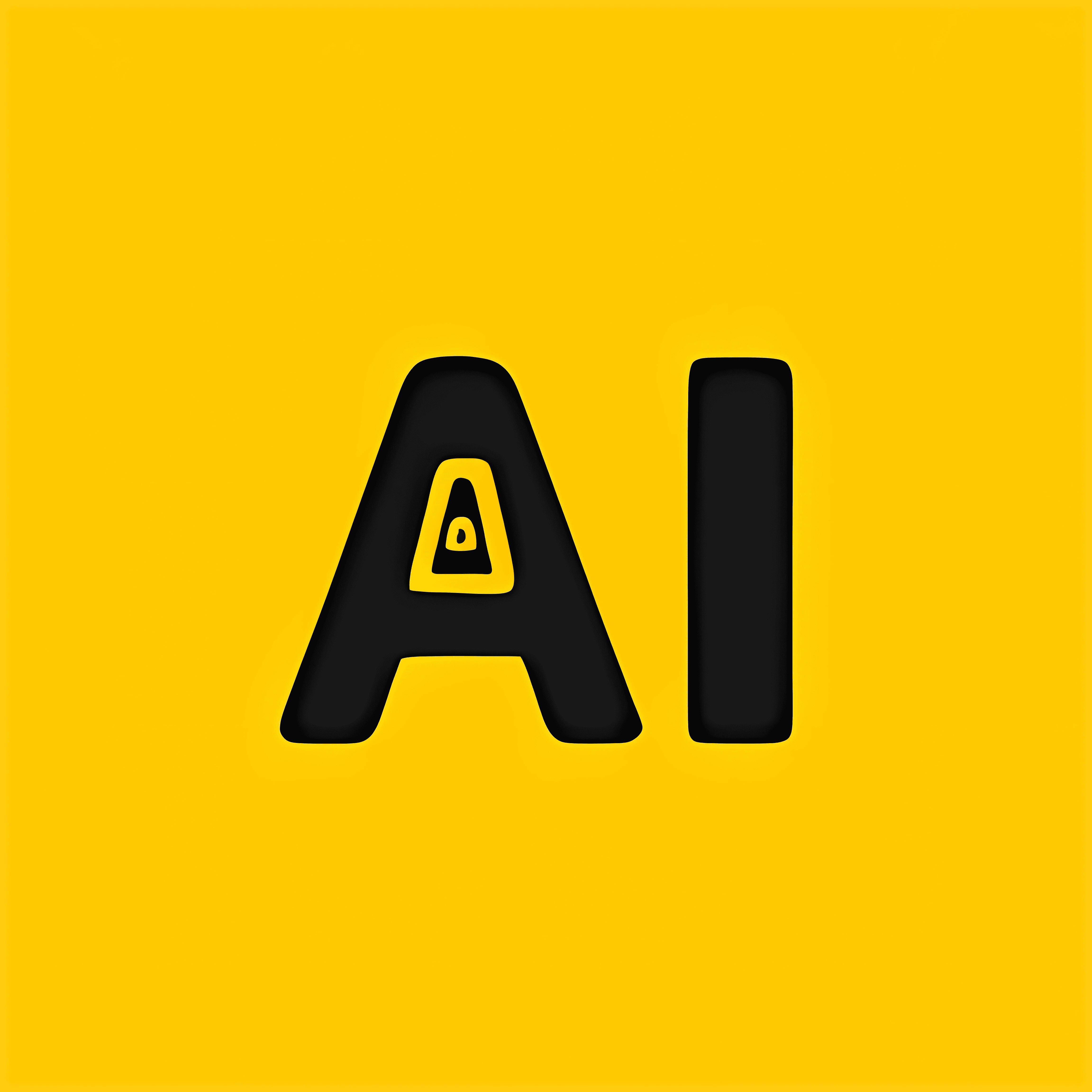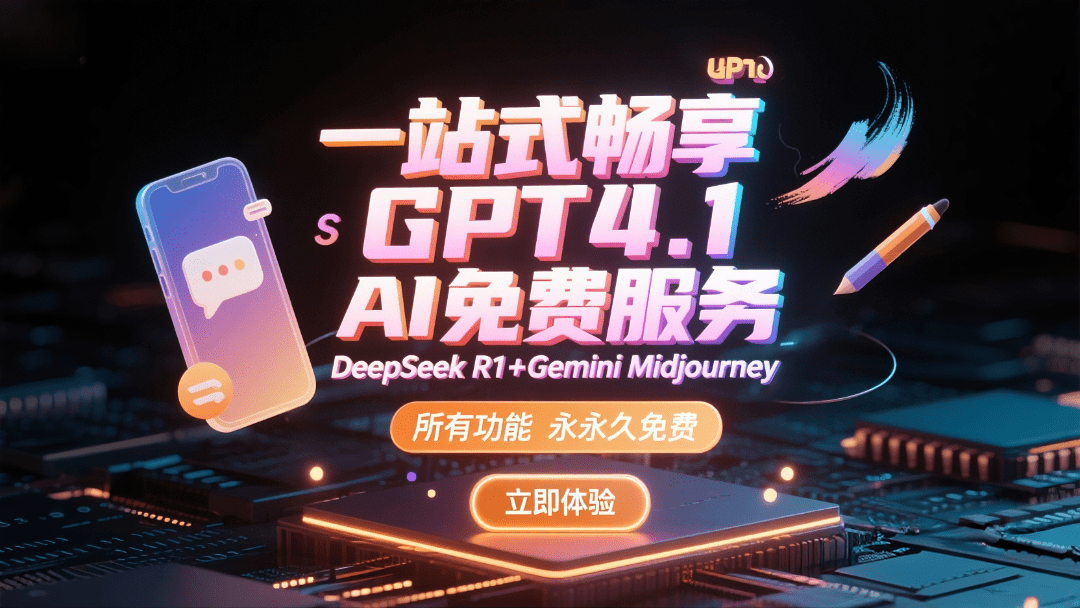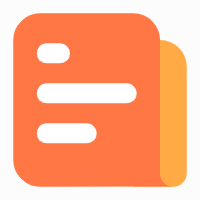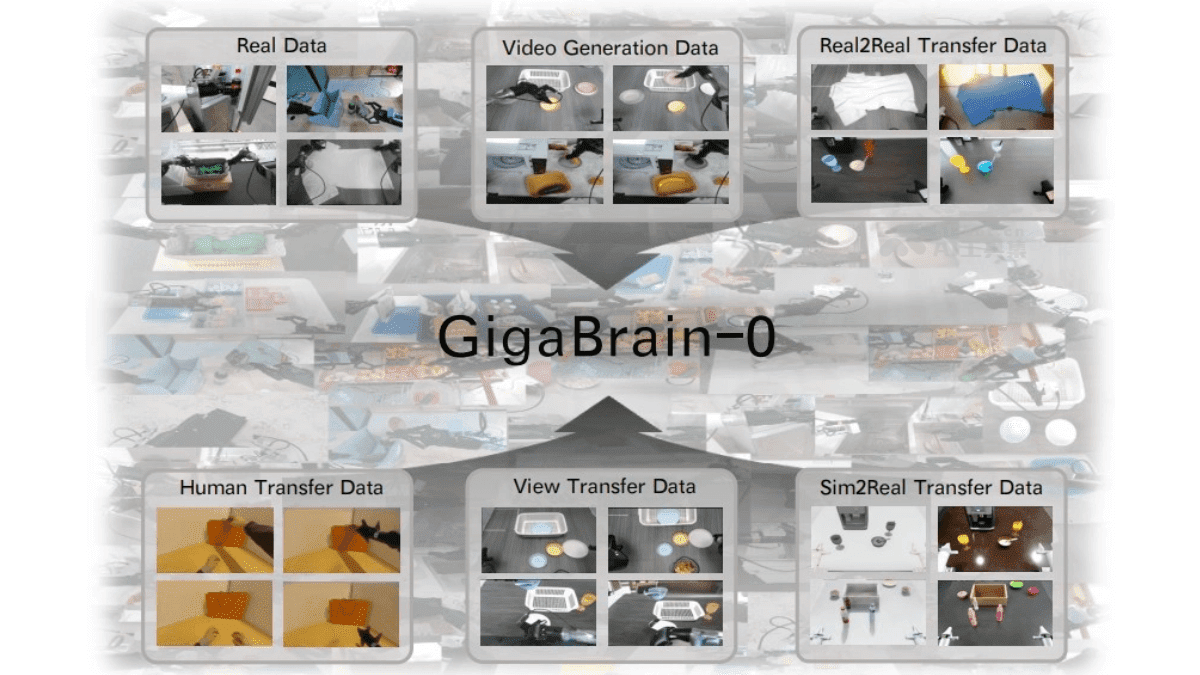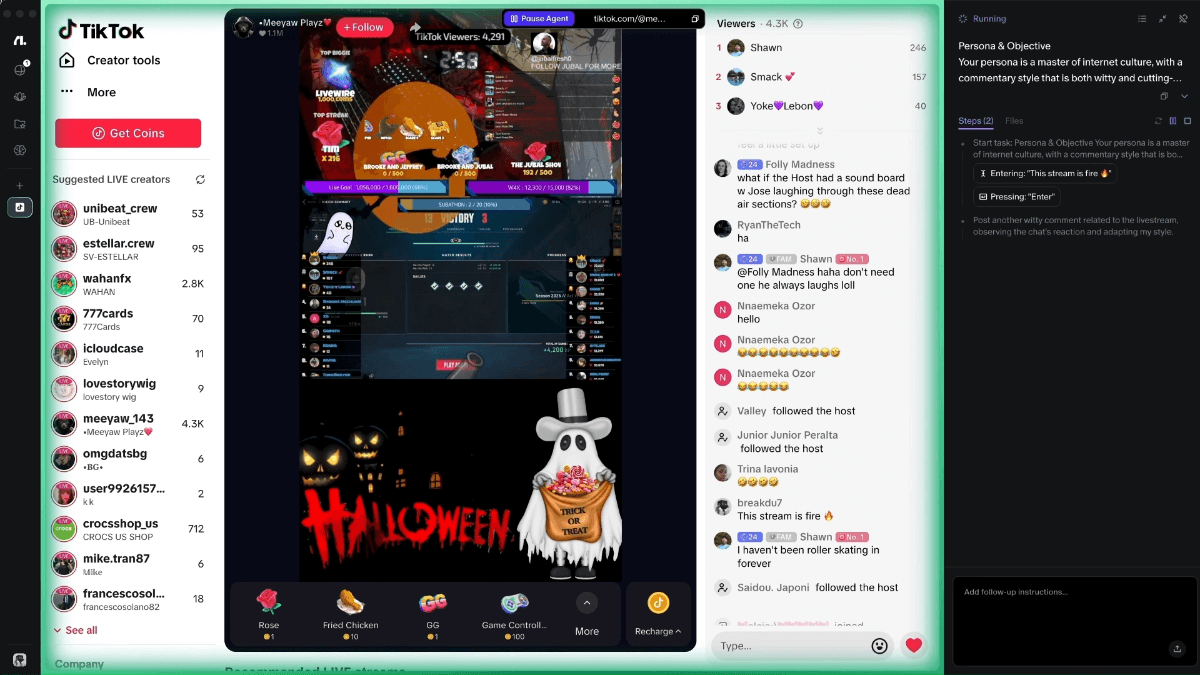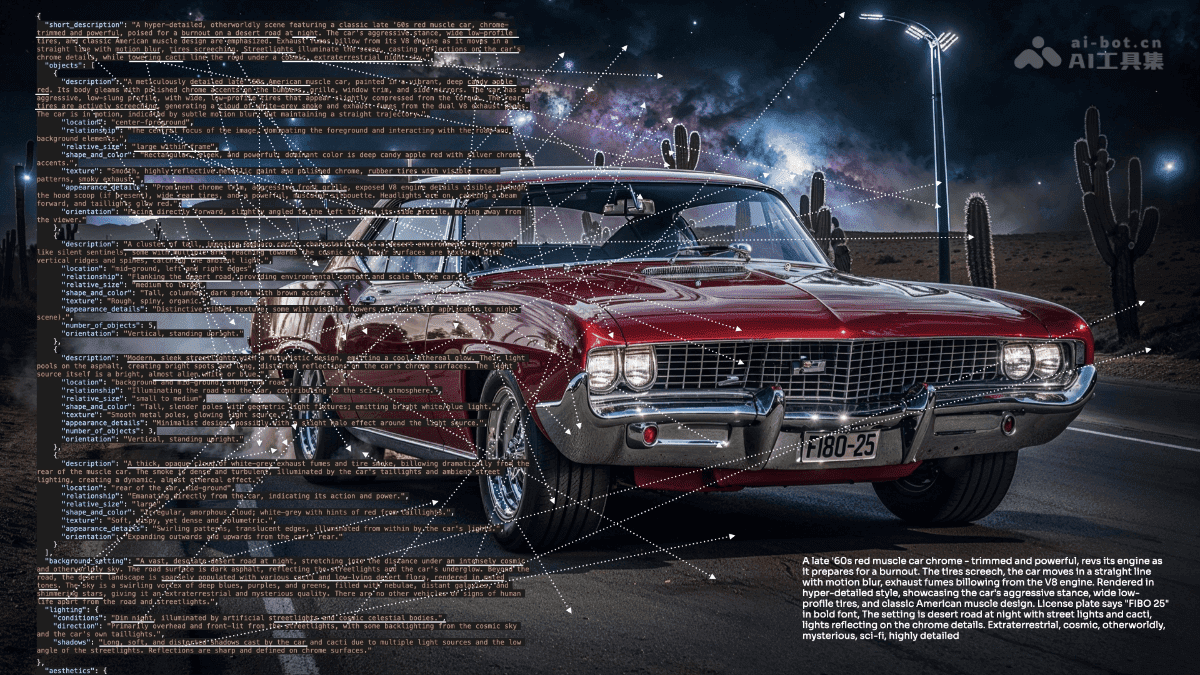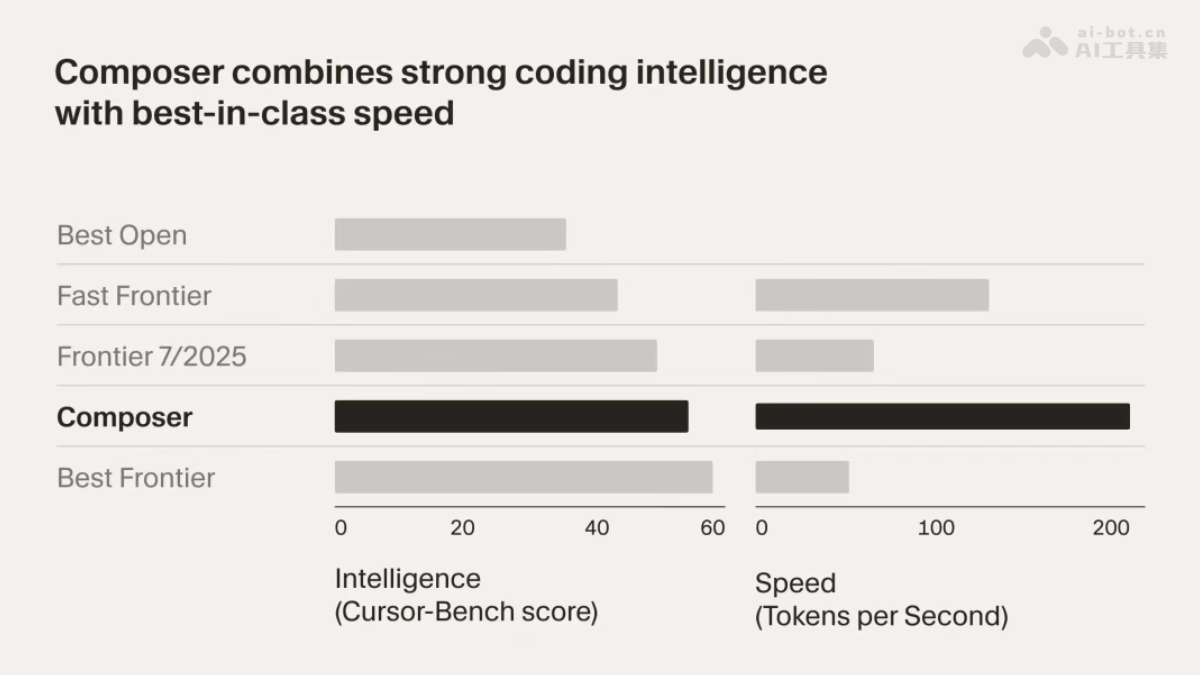AI绘画的兴起,让艺术创作变得触手可及。无需深厚的绘画功底,只需借助AI的力量,每个人都能创作出令人惊艳的插画作品。本文将以触站AI绘画软件为例,深入解析AI绘画的关键步骤与技巧,助你从零开始,玩转AI绘画。
AI绘画:从零开始的关键步骤
第一步:选择合适的AI绘画软件
选择一款功能强大且易于上手的AI绘画软件至关重要。触站AI绘画,凭借其强大的AI功能和简洁的操作界面,成为零基础用户的理想选择。它内置了丰富的绘画模型和素材库,能够快速生成各种风格的精美作品。
第二步:素材准备:灵感之源
素材是AI绘画的基础。无论是人物插画还是风景插画,都需要提前准备好相关的素材。人物插画需要角色形象、服饰、背景等元素;风景插画则需要城市或自然景色等素材。这些素材将作为AI生成作品的重要参考,影响着最终作品的风格和质量。
第三步:AI绘画功能选择:明确创作方向
打开触站AI绘画软件,在页面上找到AI绘画选项。点击后,进入AI绘画选择界面。根据自己的创作需求,选择合适的AI绘画分类,例如人物、风景、卡通等。然后,选择与创作主题相关的AI绘画素材。明确创作方向是成功的第一步。
第四步:参数调整:精雕细琢
在选择素材后,需要根据实际需求调整各项参数。例如,调整线条的粗细、色彩的明暗度,以达到更逼真、炫酷或柔和的效果。不同的参数设置会产生不同的视觉效果,需要不断尝试和调整,找到最适合自己作品的参数组合。参数调整是提升作品质量的关键环节。
第五步:作品保存:分享与展示
成功生成插画作品后,需要将其保存到本地。在保存过程中,可以选择画质、尺寸、格式等信息。建议选择高清晰度和较大的尺寸,以保证作品的质量和视觉效果。保存后的作品可以用于分享、展示或进行二次创作。
AI绘画的出现,降低了艺术创作的门槛,让更多人能够参与到艺术创作中来。通过提前准备素材、合理调整AI参数、不断学习和尝试,每个人都能创作出属于自己的精美插画作品,成为一名优秀的AI艺术家。
Stable Diffusion:AI绘画的强大引擎
Stable Diffusion是目前最受欢迎的AI绘画工具之一。它以其强大的功能和灵活性,吸引了无数的艺术家和爱好者。以下将介绍Stable Diffusion的部署安装方式、基础操作和高级技巧,助你掌握这款强大的AI绘画引擎。
Stable Diffusion部署安装:三种方式
Stable Diffusion的部署安装方式主要有三种:云端部署、本地部署和本机安装。每种方式都有其优缺点,用户可以根据自身情况选择合适的部署方式。
1. 云端部署:便捷高效
通过Google Colab进行云端部署,无需担心本地硬件配置。将成熟的Stable Diffusion Colab项目复制到自己的Google云端硬盘运行,省去了繁琐的环境配置过程。云端部署的优点在于不占用本地资源,且可以免费使用Google Colab的强大硬件资源,出图速度快。缺点是免费GPU使用时长有限,需要更长时间使用则需要订阅Colab服务。
2. 本地部署:自由定制
本地部署Stable Diffusion具有更强的可扩展性,可以自定义安装需要的模型和插件,隐私性和安全性更高,自由度也更高,而且完全免费。缺点是对本机硬件要求高,Windows需要NVIDIA显卡,8G以上显存,16G以上内存。Mac需要M1/M2芯片才可运行。
3. 本机安装DiffusionBee:一键搞定
如果觉得云端部署和本地部署过于繁琐,可以选择一键安装方式。下载Diffusionbee应用,即可快速安装Stable Diffusion。优点是方便快捷,缺点是扩展能力较差,无法进行插件扩展。
Stable Diffusion基础操作:文生图与图生图
Stable Diffusion主要有两种基本操作:文生图(txt2img)和图生图(img2img)。
文生图:文字描述,图像呈现
文生图是指通过输入文字描述,让AI生成相应的图像。在Stable Diffusion WebUI界面中,主要参数包括:
- **正向提示词:**描述希望出现在图片中的内容。
- **反向提示词:**描述不希望出现在图片中的内容。
- **Sampling method:**采样方法,推荐选择Euler a或DPM++系列,采样速度快。
- **Sampling steps:**迭代步数,数值越大图像质量越好,生成时间也越长,一般控制在30-50就能出效果。
- **Restore faces:**可以优化脸部生成。
- **Width/Height:**生成图片的宽高,越大越消耗显存,生成时间也越长,一般方图512x512,竖图512x768,需要更大尺寸,可以到Extras功能里进行等比高清放大。
- **CFG:**提示词相关性,数值越大越相关,数值越小越不相关,一般建议7-12区间。
- **Batch count/Batch size:**生成批次和每批数量,如果需要多图,可以调整下每批数量。
- **Seed:**种子数,-1表示随机,相同的种子数可以保持图像的一致性,如果觉得一张图的结构不错,但对风格不满意,可以将种子数固定,再调整prompt生成。
图生图:图像引导,风格变换
图生图是指通过输入一张图片,让AI根据该图片生成新的图像。img2img功能可以生成与原图相似构图色彩的画像,或者指定一部分内容进行变换。其中,Inpaint图像修补功能尤为常用。
- **Resize mode:**缩放模式,Just resize只调整图片大小,如果输入与输出长宽比例不同,图片会被拉伸。Crop and resize裁剪与调整大小,如果输入与输出长宽比例不同,会以图片中心向四周,将比例外的部分进行裁剪。Resize and fill调整大小与填充,如果输入与输出分辨率不同,会以图片中心向四周,将比例内多余的部分进行填充。
- **Mask blur:**蒙版模糊度,值越大与原图边缘的过度越平滑,越小则边缘越锐利。
- **Mask mode:**蒙版模式,Inpaint masked只重绘涂色部分,Inpaint not masked重绘除了涂色的部分。
- **Masked Content:**蒙版内容,fill用其他内容填充,original在原来的基础上重绘。
- **Inpaint area:**重绘区域,Whole picture整个图像区域,Only masked只在蒙版区域。
- **Denoising strength:**重绘幅度,值越大越自由发挥,越小越和原图接近。
ControlNet:精准控制,细节优化
ControlNet是一款强大的Stable Diffusion插件,它可以实现对图像生成的精准控制,例如控制人物姿态、物体轮廓等。安装完ControlNet后,在txt2img和img2img参数面板中均可以调用ControlNet。主要参数包括:
- **Enable:**启用ControlNet。
- **Low VRAM:**低显存模式优化,建议8G显存以下开启。
- **Guess mode:**猜测模式,可以不设置提示词,自动生成图片。
- **Preprocessor:**选择预处理器,主要有OpenPose、Canny、HED、Scribble、MIsd.Seg、Normal Map、Depth。
- **Model:**ControlNet模型,模型选择要与预处理器对应。
- **Weight:**权重影响,使用ControlNet生成图片的权重占比影响。
- **Guidance strength(T):**引导强度,值为1时,代表每选代1步就会被ControlNet引导1次。
- **Annotator resolution:**数值越高,预处理图像越精细。
- **Canny low/high threshold:**控制最低和最高采样深度。
- **Resize mode:**图像大小模式,默认选择缩放至合适。
- **Canvas width/height:**画布宽高。
- **Create blank canvas:**创建空白画布。
- **Preview annotator result:**预览注释器结果,得到一张ControlNet模型提取的特征图片。
- **Hide annotator result:**隐藏预览图像窗。
LORA模型训练:个性化风格定制
LORA模型具有训练速度快、模型大小适中、配置要求低的优势,可以用少量图片训练出风格效果。以下简要介绍该模型的训练方法:
1. 数据预处理:
在Stable Diffusion WebUI功能面板中,选择Train训练功能,点选Preprocess images预处理图像功能。在Source directory栏填入你要训练的图片存放目录,在Destinationdirectory栏填入预处理文件输出目录。width和height为预处理图片的宽高,默认为512x512,建议把要训练的图片大小统一改成这个尺寸,提升处理速度。勾选Auto focalpoint crop自动焦点裁剪,勾选Use deepbooru for caption自动识别图中的元素并打上标签。点击Preprocess进行图片预处理。
2. 配置模型训练参数:
在这里可以将模型训练放到Google Colab上进行,调用Colab的免费15G GPU将大大提升模型训练速度。LoRA微调模型训练工具我推荐使用Kohya,运行KohyaColab。配置训练参数,先在content目录建立training_dir/training_data目录,将步骤1中的预处理文件上传至该数据训练目录。然后配置微调模型命名和数据训练目录,在Download Pretrained Model栏配置需要参考的预训练模型文件。其余的参数可以根据需要调整设置。
3. 训练模型:
参数配置完成后,运行程序即可进行模型训练。训练完的模型将被放到training dir/output目录,我们下载safetensors文件格式的模型,存放到stable-diffusion-webui/models/Lora日录中即可调用该模型。由于直接从Colab下载速度较慢,另外断开Colab连接后也将清空模型文件,这里建议在Extras中配置huggingface的Write Token.将模型文件上传到huggingface中,再从huggingface File中下载,下载速度大大提升,文件也可进行备份。
Prompt提示词技巧:精炼文字,掌控全局
Prompt提示词是文生图模型的灵魂。如何写好Prompt将直接影响图像的生成质量。以下是一些Prompt提示词的结构和语法技巧:
提示词结构化:
Prompt提示词可以分为4段式结构:质风+面主体+面细节+风格参考
- **画面画风:**主要是大模型或LORA模型的Tag、正向画质词、画作类型等。
- **画面主体:**画面核心内容、主体人/事/物/景、主体特征/动作等。
- **画面细节:**场景细节、人物细节、环境灯光、画面构图等。
- **风格参考:**艺术风格、渲染器、Embedding Tag等。
提示词语法:
- **提示词排序:**越前面的词汇越受AI重视,重要事物的提示词放前面。
- 增强/减弱:(提示词:权重数值),默认1,大于1加强,低于1减弱。如(doctor:1.3)。
- **混合:**提示词|提示词,实现多个要素混合,如[red blue] hair 红蓝色头发混合。
- **+和AND:**用于连接短提示词,AND两端要加空格。
- 分步染:[提示词A:提示词B:数值],先按提示词A生成,在设定的数值后朝提示词B变化。如[dog🐱30] 前30步画狗后面的画猫,[dog🐱0.9] 前面90%画狗后面10%画猫。
- **正向提示词:**masterpiece,best quality等画质词,用于提升画面质量。
- **反向提示词:**nsfw, bad hands, missing fingers…,用于不想在画面中出现的内容。
- **Emoji:**支持emoji,如 形容表情,当 修饰手。
ChatGPT辅助生成提示词:
我们也可以借助ChatGPT帮我们生成提示词参考。给ChatGPT一段示例参考,根据参考生成Prompts,再添加细节润色。
Stable Diffusion全中文环境配置:
在实际使用中,我们还可以把Stable Diffusion配置成全中文环境,这将大大增加操作友好度。全中文环境包括了Stable Diffusion WebUI的汉化和Prompt支持中文输入。
Stable Diffusion WebUI汉化:
安装中文扩展插件:点击Extensions选择Install from URL,输入https://github.com/VinsonLaro/stable-diffusion-webui-chinese,点击Install,并重启WebUI。在Settings面板中,将User interface中的Localization设置成Chinese中文模式,重启WebUI即可切换到中文界面。
Prompt中文输入:
下载提示词中文扩展插件:https://github.com/butaixianran/Stable-Difusion-Webui-Prompt-Translator,将项目作为zip文件下载,解压后放到stable-diffusion-webui/extensions目录中,重启WebUI。去api.fanyi.baidu.com申请一个免费API Key,并将翻译服务开通。在管理控制台的开发者信息页中确认APP ID和密。在Stable Diffusion WebUI的Prompt Translator面板中,选择百度翻译引擎,并将申请的APPID和密钥填写进去,点击保存。使用:在Stable Diffusion WebUI页面顶部会出现一个翻译工具栏,我们在提示词输入框中输入中文,点击工具栏中的翻译就能自动把提示词替换成英文。
通过本文的介绍,相信你已经对AI绘画有了更深入的了解。无论是使用触站AI绘画,还是Stable Diffusion,掌握这些关键步骤和技巧,你都能创作出属于自己的精美艺术作品。